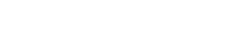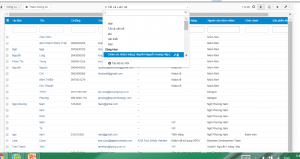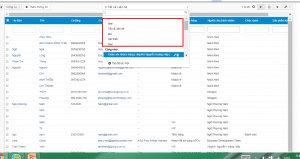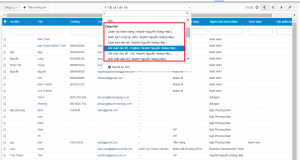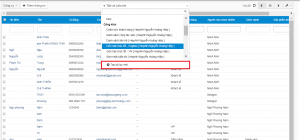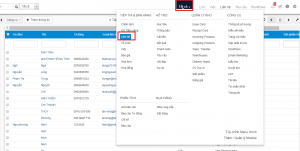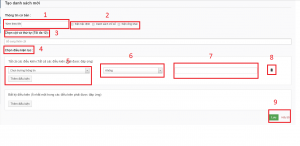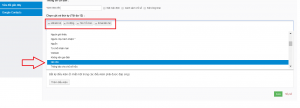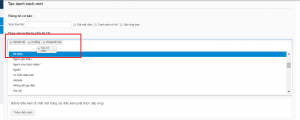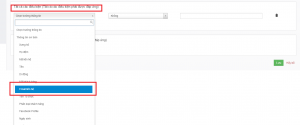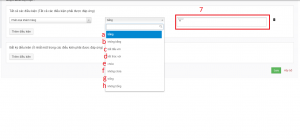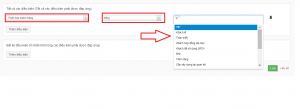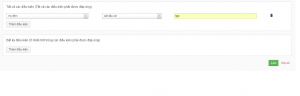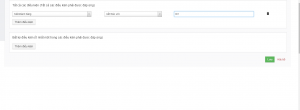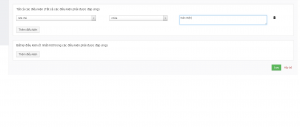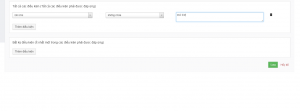HƯỚNG DẪN SỬ DỤNG BỘ LỌC TRONG ABMS
Click để xem nội dung chi tiết từng bước
Chức năng Filter là chức năng rất phổ biến và cần thiết trong ABMS để bạn có thể tìm
kiếm, kiểm tra, phân công công việc hay hiển thị. Hầu hết các Module lưu trữ data đều có chức
năng Filter này.
Chức năng này được hiện ngay trên giao diện chính của mỗi Module.
Đầu tiên, hãy tìm hiểu qua về giao diện của bộ lọc tại các Module. Bộ lọc sẽ chứa 3
phần, cụ thể:
1. Những bộ lọc bạn tự thiết lập và chỉ có bạn xem & sử dụng được những bộ lọc này.
2. [Công khai]: Nó chứa các bộ lọc mà tất cả người sử dụng trên hệ thống lưu với chế
độ công khai. (Người dùng nào cũng có thể nhìn thấy và sử dụng)
3. [Tạo bộ lọc mới]: Cho phép bạn tạo ra một bộ lọc mới theo nhu cầu sử dụng của
mình và các chế độ tùy chỉnh.
1. Xem theo tên: Đặt tên cho bộ lọc mới của bạn.
2. Đặt chế độ cho bộ lọc:
Đặt mặc định: Khi chọn tính năng này, mỗi khi vào Module, bộ lọc sẽ tự động được
hiển thị trên màn hình. (Chỉ có một bộ lọc được đặt chức năng này. Khi bộ lọc mới
được đặt chức năng này thì bộ lọc cũ sẽ tự động mất đi chức năng này)
Danh sách chỉ số: Khi chọn tính năng này, trong dashboard (Homepage) bạn chọn
Add widget, nó sẽ thể hiện số lượng hồ sơ của bộ lọc này để mình theo dõi được số
lượng các bản ghi ngay trên Dashboard.
Đặt công khai: Giúp người khác có thể thấy được Bộ lọc mà bạn vừa thiết lập và sử
dụng chúng.
3. Chọn cột và thứ tự xuất hiện
Tại đây bạn sẽ chọn những cột chứa thông tin mà bạn muốn thể hiện ra khi bạn sử
dụng lọc. Có thể là Tên, Mail, Số điện thoại, Mã khách hàng, Ghi chú,.. (những
trường thông tin có trong Module)
Bạn sẽ thấy xuất hiện các TAG khi bạn chọn thông tin hiển thị. Hãy chú ý rằng thứ
tự sắp xếp của các TAG này cũng là thứ tự hiển thị của các cột thông tin tương ứng
khi bạn sử dụng bộ lọc này. Nếu muốn thay đổi thứ tự để dễ nhìn hơn hoặc thuận
tiện hơn cho việc theo dõi, kiểm tra, hãy làm như sau:
Click và giữ chuột trái vào TAG mà bạn muốn di chuyển. Giữ chuột và kéo thả TAG
vào vị trí mà bạn mong muốn.
Vậy là bạn đã có một bộ lọc cơ bản. Nếu bạn chỉ muốn thể hiện thông tin ra bên
ngoài Danh sách thì dừng lại tại bước này và ấn [Lưu].
Nhưng nếu bạn muốn sàng lọc thông tin (với mục đích xuất dữ liệu, kiểm tra tình
trạng,…) thì bạn sẽ phải thực hiện thêm một số bước tiếp theo.
6
4. Chọn điều kiện lọc
Sử dụng mục này giúp bạn lọc những thông tin bạn mong muốn như KH có Mail,
SĐT, ngày tạo lập, người chịu trách nhiệm.
5. Chọn trường thông tin
Bước này sẽ giúp bạn chọn trường cần lọc. ( Mail,di động, ghi chú, người phụ trách,
ngày tạo lập, ngày sửa đổi……..)
Lưu ý: Bạn có thể chọn bao nhiêu trường thông tin tùy thích.
6. Điều kiện lọc
Giúp bạn lọc sâu hơn những trường thông tin đã chọn, cụ thể bạn có 8 điều kiện lọc
như trong hình.
7
6.a. [Bằng]
Chỉ chọn/hiển thị những bản ghi có nội dung tương tự như bạn chọn ở ô số 7
6.b. [Không bằng]
Chỉ chọn/hiển thị những bản ghi không bằng thông tin tương tự ở ô số 7
6.c. [Bắt đầu với]
Chỉ chọn/hiển thị những bản ghi có nội dung bắt đầu giống với thông tin tương tự ở ô số 7
6.d. [Kết thúc với]
Chỉ chọn/hiển thị những bản ghi có nội dung kết thúc giống với thông tin ở ô số 7
6.e. [Chứa]
Chỉ chọn/hiển thị những bản ghi chứa thông tin tương tự ở ô số 7
8
6.f. [Không chứa]
Chỉ chọn/hiển thị những bản ghi không chứa thông tin tương tự ở ô số 7
6.g. [Trống]
Chỉ chọn/hiển thị những bản ghi không có nội dung tại trường thông tin đã chọn.
6.h. [Không trống]
Chỉ chọn/hiển thị những bản ghi có nội dung tại trường thông tin đã chọn.
7. Giúp bạn xóa điều kiện vừa lập.
8. Khi bạn hoàn tất lập bộ lọc mới, chọn [Lưu] để hoàn tất.
Nếu bạn không muốn lưu bộ lọc, chọn [Hủy].
Như vậy, bạn sẽ lọc được những thông tin mình đang cần. Việc tạo bộ lọc không chỉ giúp
bàn tùy chình được màn hình hiển thị mà còn theo dõi được công việc của một số nhân viên cụ
thể hay từng ngày cụ thể và đặc biệt và việc xuất file hay chiến dịch Email & SMS.