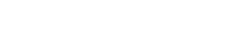Format đĩa ubuntu core cho raspberry pi 3
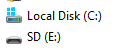
Create installation medias for Ubuntu Core
These steps will walk you through creating a bootable Ubuntu Core SD Card or USB flash drive.
This will erase any existing content on the removable drive.
The process is the same on any operating system, you will: download an image file, insert your removable drive (SD card, USB flash drive, etc.), unmount it, replace the drive content with the image file content, eject the drive.
On Ubuntu
- Download the Ubuntu Core image for your device in your
Downloadsfolder - Insert your SD card or USB flash drive
- Identify its address by opening the “Disks” application and look for the “Device” line. If the line is in the
/dev/mmcblk0p1format, then your drive address is:/dev/mmcblk0. If it is in the/dev/sdb1format, then the address is/dev/sdb - Unmount it by right clicking its icon in the launcher bar, the eject icon in a file manager or the square icon in the “Disks” application
- Open a terminal (
Ctrl+Alt+T) to copy the image to your removable drive - If the Ubuntu Core image file you have downloaded ends with an
.xzfile extension, run:xzcat ~/Downloads/<image file .xz> | sudo dd of=<drive address> bs=32M - Else, run:
sudo dd if=~/Downloads/<image file> of=<drive address> bs=32M - Then, run the
synccommand to finalize the process - You can now eject your removable drive. You are ready to install Ubuntu Core on your device ›
On Windows
- Download the Ubuntu Core image for your device in your
Downloadsfolder - If the Ubuntu Core image file you have downloaded ends with an
.xzfile extension, you will need to extract it first. To do so, you might have to install an archive extractor software, like 7-zip - Insert your SD card or USB flash drive
- Download and install Win32DiskImager, then launch it
- Find out where your removable drive is mounted by opening a File Explorer window to check which mount point the drive is listed under. Here is an example of an SD card listed under
E: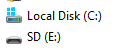
- In order to flash your card with the Ubuntu image, Win32DiskImager will need 2 elements:
- an Image File: navigate to your
Downloadsfolder and select the image you have just extracted - a Device: the location of your SD card. Select the drive on which your SD card is mounted
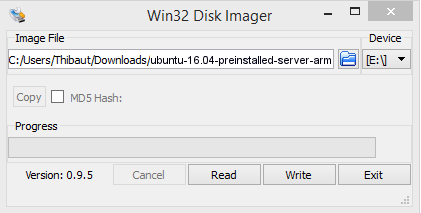
- an Image File: navigate to your
- When ready click on Write and wait for the process to complete.
- You can now eject your removable drive. You are ready to install Ubuntu Core on your device ›
On Mac OS
- Download the Ubuntu Core image for your device in your
Downloadsfolder - Insert your SD card or USB flash drive
- Open a terminal window (Go to Application -> Utilities, you will find the Terminal app there), then run the following command:
diskutil list - In the results, identify your removable drive device address, it will probably look like an entry like the ones below:
/dev/disk0 #: TYPE NAME SIZE IDENTIFIER 0: GUID_partition_scheme *500.3 GB disk0 /dev/disk2 #: TYPE NAME SIZE IDENTIFIER 0: Apple_HFS Macintosh HD *428.8 GB disk1 Logical Volume on disk0s2 E2E7C215-99E4-486D-B3CC-DAB8DF9E9C67 Unlocked Encrypted /dev/disk3 #: TYPE NAME SIZE IDENTIFIER 0: FDisk_partition_scheme *7.9 GB disk3 1: DOS_FAT_32 NO NAME 7.9 GB disk3s1Note that your removable drive must be
DOS_FAT_32formatted. In this example,/dev/disk3is the drive address of an 8GB SD card. - Unmount your SD card with the following command:
diskutil unmountDisk <drive address> - When successful, you should see a message similar to this one:
Unmount of all volumes on <drive address> was successful - You can now copy the image to the SD card, using the following command:
sudo sh -c 'xzcat ~/Downloads/<image file> | sudo dd of=<drive address> bs=32m'When finalised you will see the following message:
3719+1 records in 3719+1 records out 3899999744 bytes transferred in 642.512167 secs (6069924 bytes/sec) - You can now eject your removable drive. You are ready to install Ubuntu Core on your device ›