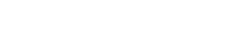HƯỚNG DẪN TẠO REPORT TRONG ABMS
- Nội dung.
Bạn có thể sử dụng các tính năng báo cáo này để có được cái nhìn tổng quan về các hoạt động liên quan đến khách hàng và để rút ra những kết luận về cách cải thiện quá trình bán hàng của bạn. Bạn có thể tạo các báo cáo dựa trên các tiêu chí mong muốn bằng cách sử dụng bộ lọc.
Tạo báo cáo
Bạn có thể nhóm các bản ghi cùng thể loại trong một thư mục. Theo mặc định, tất cả các báo cáo sẽ được lưu trữ trong thư mục Tất cả các Báo cáo. Bạn cũng có thể tạo thư mục tùy chỉnh để lưu trữ các báo cáo của mình.
Thực hiện theo một số bước đơn giản để tạo báo cáo mới
- Nhấp vào [Tất cả] thả xuống
- Nhấp vào tab Báo cáo
- Nhấp vào nút Thêm Báo cáo
Bước 1: Chi tiết báo cáo
Trong Bước 1 của việc tạo báo cáo, bạn cần phải cung cấp một vài chi tiết cơ bản. Thông tin về các lĩnh vực được hiển thị trong Bước 1 được liệt kê dưới đây
| 1. Tên báo cáo | Cung cấp tên mong muốn cho báo cáo của bạn |
| 2. Thư mục báo cáo | Chọn từ các thư mục hiện có để lưu trữ báo cáo của bạn |
| 3. Mô tả | Cung cấp mô tả báo cáo. Đây chỉ để tham khảo trong tương lai |
| 4. Module chính | Chọn mô-đun để tạo báo cáo về hồ sơ của mô-đun đó |
| 5. Chọn các mô-đun liên quan | Chọn tối đa hai mô-đun liên quan để bao gồm các trường của các mô-đun này trong khi tạo một báo cáo |
Ghi chú! Bạn cũng có thể tiến hành mà không chọn bất kỳ mô-đun liên quan.
Lập lịch báo cáo
Với tính năng này, bạn có thể gửi Báo cáo ở định dạng csv theo từng khoảng thời gian định kỳ cho người dùng cụ thể thông qua email mà không cần đăng nhập vào CRM.
Trong quá trình Tạo báo cáo, Bước 1 thu được cấu hình yêu cầu cho Báo cáo theo Lịch trình.
Tần số hoặc khoảng
Tần suất có thể được định cấu hình dựa trên khoảng thời gian đều đặn yêu cầu cho Báo cáo sẽ được gửi đi.
Lập lịch báo cáo
Với tính năng này, bạn có thể gửi Báo cáo ở định dạng csv theo từng khoảng thời gian định kỳ cho người dùng cụ thể thông qua email mà không cần đăng nhập vào CRM.
Trong quá trình Tạo báo cáo, có 1 mục giúp Báo cáo theo Lịch trình.
Tần số hoặc khoảng
Giúp Báo cáo có lịch trình gửi đi,
Thông tin trường
| hằng ngày | Báo cáo sẽ được gửi qua email mỗi ngày trong khoảng thời gian xác định. |
| Hàng tuần | Báo cáo sẽ được gửi qua email mỗi tuần vào những ngày cụ thể trong khoảng thời gian xác định. |
| Vào ngày cụ thể | Báo cáo sẽ được gửi qua email vào ngày cụ thể trong khoảng thời gian xác định. |
| Hàng tháng theo Ngày | Báo cáo sẽ được gửi qua email mỗi tháng vào những ngày cụ thể trong khoảng thời gian xác định. |
| Hàng năm | Báo cáo sẽ được gửi qua email hàng năm, vào các tháng và ngày cụ thể trong khoảng thời gian xác định. |
Người nhận
Người nhận Email có thể được chọn từ danh sách Người dùng, Vai trò, Nhóm hiện có và cũng có thể gửi đến bất kỳ địa chỉ email cụ thể nào.
- Nhấp vào nút Tiếp theo
Bước 2: Chọn Cột
Bước thứ hai trong việc tạo báo cáo cho phép bạn chọn cột được hiển thị trong báo cáo của bạn, nhóm theo trường cụ thể theo thứ tự tăng dần hoặc giảm dần và thực hiện tính toán trên các trường số nguyên và tiền tệ.
- Chọn cột mong muốn được hiển thị trên báo cáo của bạn
Chọn các cột
Bạn có thể chọn các trường từ mô-đun đã chọn để được hiển thị trong báo cáo của bạn. Bạn sẽ cần phải nhấp vào không gian văn bản được cung cấp để chọn các trường. Ngoài ra, bạn cũng có thể chọn các trường từ mô-đun có liên quan mà bạn đã chọn trong Bước 1.
Nhóm theo
Trong khi tạo ra các báo cáo, thường xuyên hơn, thông tin không phải là phân bố đều. Thông tin dưới cùng một lĩnh vực là rải rác và nó làm cho báo cáo cồng kềnh để xử lý. Tính năng này cho phép bạn nhóm thông tin dựa trên trường đã chọn. Bạn có thể nhóm chúng theo thứ tự tăng dần hoặc giảm dần theo bảng chữ cái.
Tính toán
Chọn hộp kiểm để thực hiện tính toán trên các trường Tiền tệ và Số.
Bước 3: Bộ lọc
Các điều kiện lọc bản ghi đã được thực hiện rất đơn giản. Các điều kiện được nhóm thành hai khối.
- Cung cấp điều kiện để lọc các bản ghi đã chọn. Bạn có thể bỏ qua bước này nếu bạn muốn tạo báo cáo về tất cả bản ghi hiện có trong mô-đun đã chọn.
Tất cả các điều kiện: Lọc các hồ sơ dựa trên điều kiện AND .
Ví dụ,
Điều kiện 1
VÀ
Điều kiện 2
VÀ
Điều kiện 3
Hiển thị kết quả khi và chỉ nếu TẤT CẢ các điều kiện sẽ được kết hợp. Nếu một điều kiện bị lỗi, các truy vấn khác sẽ không được thực hiện.
Bất kỳ điều kiện nào: Lọc các bản ghi dựa trên điều kiện OR .
Ví dụ,
Điều kiện 1
HOẶC LÀ
Điều kiện 2
HOẶC LÀ
Điều kiện 3
Hiển thị kết quả nếu kết hợp ít nhất một điều kiện. Nếu một truy vấn không thành công, các truy vấn khác sẽ được thực hiện.
Ghi chú!
- Theo mặc định, điều kiện AND được bật giữa TẤT CẢ các điều kiện và bất kỳ điều kiện nào. Điều này sẽ giúp bạn trong việc nhóm hai điều kiện.
- Bạn cũng có thể lọc các bản ghi trên các trường ngày tùy chỉnh và hiện tại. Bạn có thể cung cấp tiêu chí hiện tại hoặc tùy chỉnh để lọc hồ sơ.
- Các điều kiện năng động. Ví dụ: Hôm nay là điều kiện bộ lọc sẽ hiển thị tất cả các bản ghi vào ngày hiện tại. Nó sẽ không hiển thị cùng một bản ghi vào ngày mai. Nó sẽ hiển thị hồ sơ của ngày hôm nay để thay thế.
- Bạn cũng có thể tiến hành mà không tạo bộ lọc nào. Điều đó sẽ hiển thị tất cả các bản ghi của mô-đun đã chọn.
- Nhấp vào nút Tạo báo cáo.
Tùy chỉnh Báo cáo
Nếu bạn muốn sửa đổi cùng một báo cáo một lần nữa, bạn có thể nhấp vào nút [Chỉnh sửa] trong chế độ xem chi tiết của báo cáo.
- Vào mục Báo cáo tự động.
- Chọn 1 Báo cáo muốn chỉnh sửa, chọn [Customize].
Xuất báo cáo
Tính năng này cho phép bạn linh hoạt để xuất báo cáo của mình tới tệp .csv hoặc .xlsx. Bạn sẽ cần phải nhấp vào biểu tượng tương ứng trong chế độ xem chi tiết của bản ghi để xuất nó. Báo cáo chỉ cho phép tùy chọn Xuất CSV / Excel nếu Người dùng được phép xuất các bản ghi cho Báo cáo và mô đun Chính được chọn trong báo cáo.
Ngoài ra, bạn cũng có thể in báo cáo của mình bằng cách nhấp vào biểu tượng in trong chế độ xem chi tiết của báo cáo.
Biểu đồ
Để tạo biểu đồ tùy chỉnh, nhấp vào Tất cả > Báo cáo > Thêm Báo cáo thả xuống> Biểu đồ
Bước 1 – Đặt tên cho biểu đồ, và chọn mô-đun chính (& mô-đun liên quan nếu cần).
Bước 2 – Chọn các điều kiện để chọn dữ liệu cần được vẽ lên biểu đồ.
Bước 3 – Chọn trường nhóm và Dữ liệu được vẽ trên trục Y (tối đa 3 trường dữ liệu có thể được vẽ trên biểu đồ đường / thanh). Biểu đồ hình tròn cũng có sẵn.
Bạn có thể nhấp vào phân đoạn của biểu đồ mà bạn muốn xem chi tiết để xem hồ sơ.